UI 控件的基础属性
阅读本文大概需要 15 分钟
本文概述了 UI 控件的变换、对齐、通用、渲染这四类基础属性的使用方法。 在每种控件的具体介绍文档中,我们会说明各个控件其他属性的作用和使用方法。
什么是 UI 控件以及基础属性?
UI 控件是搭建游戏界面时能够用到的基础控件,在 UI 编辑器中我们会提供了容器、图片、按钮、文本、输入框、进度条、滚动框、摇杆、摄像机滑动区等控件。
基础属性是指每种 UI 控件都包含的变换、对齐、通用、渲染这四类属性。
变换

坐标-位置
- 修改 UI 控件在主视口的显示位置
- 示意图:

坐标-大小
- 修改 UI 控件在主视口的显示大小
- 示意图:

角度
- 修改 UI 控件在主视口的旋转角度,正数为顺时针旋转,负数为逆时针旋转。
- 以渲染锚点为旋转中心,渲染锚点的设置方法见下文【渲染】-【渲染锚点】
- 数值范围:-180 - 180
- 示意图:

Z 系数
- 修改 UI 控件的层级,系数越大层级越高。
- UI 控件的层级逻辑:同一父级下的各控件层级由 Z 系数决定,Z 系数相同时由对象列表上下顺序决定,对象列表中位于更下方下的控件显示在上层;任何子级控件都显示在其父级控件上层
- 示意图:

TIP
这里请注意区分 UI 控件 Z 系数和 UI 对象层级的区别:UI 控件 Z 系数是用于修改某个 UI 对象中的某个控件或者自定义 UI 控件的层级,而 UI 对象层级是用于修改 UI 对象的整体层级,UI 对象层级的优先级高于 UI 控件 Z 系数
- 两个处于不同 UI 对象中的 UI 控件,UI 对象层级更高的 UI 控件渲染在上层,与 UI 控件 Z 系数无关
- 两个处于同一 UI 对象内的 UI 控件,UI 控件 Z 系数更大的控件渲染在上层
- UI 控件 Z 系数在 UI 编辑器对象列表中选中 UI 控件后再属性面板中修改,而 UI 对象层级在主编辑器对象列表中选中 UI 对象后在属性面板中修改,两者也都可以在脚本中修改

修改 UI 控件 Z 系数和 UI 对象层级的脚本示例:
ts
//修改某个UI控件或者自定义UI的z系数
btn.zOrder=0
//修改UI对象层级
this.uiObject.zOrder=0//修改某个UI控件或者自定义UI的z系数
btn.zOrder=0
//修改UI对象层级
this.uiObject.zOrder=0溢出隐藏
- 超过容器的大小范围时,是否隐藏超过范围的内容
- 示意图:

水平自动大小/垂直自动大小
选择自动大小后,UI 控件的大小会自动调整至理想大小
- 不同控件开启此选项后的大小调整逻辑不同,例如文本控件开启自动大小将调整至文字内容的大小,图片控件开启自动大小将调整至图片-图片大小
- 自动大小不能与对齐-自适应/上下对齐/左右对齐同时使用,如果启用自适应等对齐方式,将不能使用自动大小
- 为了避免冲突,对于文本控件,仅在水平显示=裁剪且不开启自适应文本框的情况下允许开启此选项

对齐

对齐
- 是指根据父级的拉伸/位移进行 UI 布局的对齐方式,方便对不同机型进行 UI 适配。
水平方向
- 靠左对齐 父级无论如何变化,UI 控件依旧保持靠左边距的距离不变,且大小不变 示意图:

TIP
需要说明的是,在这一系列的演示动图中,白色图片并不是直接跟随游戏画面长宽比自适应变化的;白色图片的父级是上下对齐+左右对齐的Rootcanvas以及Root,Rootcanvas以及Root会自动跟随游戏画面长宽比变化填满屏幕,进而改变白色图片的位置和尺寸
- 靠右对齐 父级无论如何变化,UI 控件依旧保持靠右边距的距离不变,且大小不变 示意图:

- 左右对齐 父级无论如何变化,UI 控件依旧保持靠左边距和靠右边距的距离不变,大小会发生变化 示意图:

- 中心对齐 父级无论如何变化,水平方向上,UI 控件依旧保持和父级中心位置的相对距离不变,且大小不变 示意图:

- 自适应 水平方向上,UI 控件会根据会根据父级的变化进行自适应的变化比例大小 示意图:

垂直方向
- 靠上对齐 父级无论如何变化,UI 控件依旧保持靠上边距的距离不变,且大小不变 示意图:

- 靠下对齐 父级无论如何变化,UI 控件依旧保持靠下边距的距离不变,且大小不变 示意图:

- 上下对齐 父级无论如何变化,UI 控件依旧保持靠上边距和靠下边距的距离不变,大小会发生变化 示意图:

- 中心对齐 父级无论如何变化,垂直方向上,UI 控件依旧保持和父级中心位置的相对距离不变,且大小不变 示意图:

- 自适应 垂直方向上,UI 控件会根据会根据父级的变化进行自适应的变化比例大小, 示意图:

举例:不同情景下的对齐使用方式:
- 1.如果想摇杆/摄像机控件大小按玩家屏幕比例自动变化,推荐摇杆/摄像机控件的对齐方式=自适应

- 2.如果制作自动计算高度的文本气泡,想让文本控件与容器的边距保持不变,推荐文本控件的对齐方式=上下 + 左右对齐

3.如果制作一个菜单,并不想其比例跟随玩家屏幕比例变化,推荐容纳菜单的容器控件对齐方式=中心对齐
- 这时,由于菜单大小固定不变,容器内部各控件的对齐方式不会各自大小产生影响,最终菜单的效果会和 UI 编辑器中相同


通用

名字
- UI 控件的名称,方便用户在脚本中进行调用。
ts
//找到对应的按钮
let btn = this.uiWidgetBase.findChildByPath('Canvas/btn') as Button//找到对应的按钮
let btn = this.uiWidgetBase.findChildByPath('Canvas/btn') as Button可用性
UI 控件是否可以与用户进行交互式修改;
- 当设置为不可用时,该控件进入禁用模式,外观会按照禁用模式下的相关设置进行改变。
- 无论是否可用,UI 控件的可见性为可见时,所有操作都无法穿透此控件
可见性
可见(Visible)
- 可见,并可以进行点击交互
- 举例说明:两个重叠的按钮,Btn2 层级高于 Btn1,两个按钮均设置为可见,执行点击后则仅能点击到上层的按钮(Btn2)。
- 示意图:

折叠(Collapsed)
- 不可见,不占用布局空间,不能进行点击交互
- 布局空间:UI 控件的位置和大小,相当于减少控件的部分计算。
- 举例说明:多个按钮进行放置在容器里,容器将他们自动布局,排列为垂直方式,其中将第二个按钮进行折叠,则表现为第二个按钮的位置将会被第三个按钮所替代。
- 示意图:
隐藏(Hidden)
- 不可见,占用布局空间,不能进行点击交互
- 举例说明:多个按钮进行放置在容器里,容器将他们自动布局,排列为垂直方式,其中将第二个按钮进行隐藏,则表现为第二个按钮的位置将会被预留出来,显示为空的状态。
- 示意图:

可见不可交互(HitTestInvisible)
- 可见,但无法进行点击交互,且层级中的子项也无法进行点击交互,所有操作会穿透此控件及其子项
- 举例说明:容器里放 Btn1 和 Btn2,如果容器设置为可见不可交互,则 Btn1 和 Btn2 均不可点击。
- 注意:虽然容器不可点击,但容器具有穿透效果,如果该容器层级下有一个按钮(非该容器的子项),则依旧可以点击到该按钮。
- 示意图:

可见不可交互仅自身(SelfHitTestInvisible)
- 可见,但无法进行点击交互,但不影响层级中的子项进行点击交互,所有操作会穿透此控件
- 举例说明:容器里放 Btn1,如果容器设置为可见不可交互仅自身,则 Btn1 可被点击。
- 注意:虽然容器不可点击,但容器具有穿透效果,如果该容器层级下有一个按钮(不属于该容器的子级),则依旧可以点击到此按钮
- 示意图:

渲染

渲染属性是在 UI 控件的布局空间不变的情况下,针对 UI 控件进行的位移和形变。
- 修改渲染倾斜度、渲染缩放、渲染偏移的 UI 控件将无法使用 UI 编辑器的对齐辅助线功能
渲染锚点
- 渲染锚点是 UI 控件进行形变和位移时,所依据的中心点位置。
| 锚点 Y\锚点 X | X=0 | X=0.5 | X=1 |
|---|---|---|---|
| Y=0 | 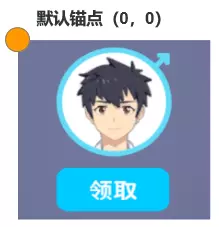 | 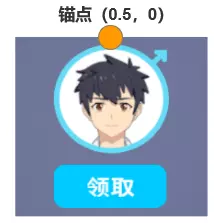 |  |
| Y=0.5 |  | 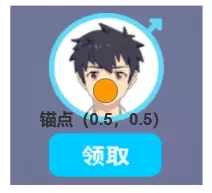 |  |
| Y=1 | 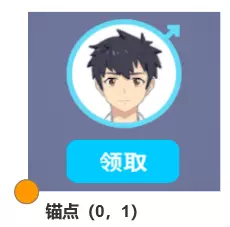 | 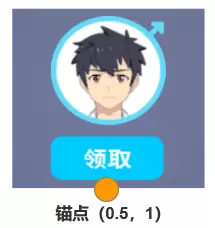 |  |
渲染倾斜度
- 以渲染锚点为中心,进行横向倾斜和纵向倾斜
- 示意图:

渲染缩放
- 以渲染锚点为中心,进行 UI 控件的缩放。
- 举例说明:将 UI 控件放入容器中,进行自动布局后,如果修改的是 Transform 的大小,则自动布局的将会根据图形的变化而变化,而如果修改的是渲染缩放,则自动布局不会发生改变。
- 示意图:

渲染透明
- 渲染透明主要用于统一处理成组的 UI 控件,方便操作与管理。
- 举例说明:将容器内所有 UI 控件不透明度都降低至完全透明,并且仍可交互
- 示意图:

渲染偏移
- 渲染偏移主要用于设置渲染出的图形与 UI 控件的相对位置。
渲染空白大小
- 渲染空白大小主要设置渲染出的图形与 UI 控件的相对大小。
- 组合举例说明:制作一个可点击范围的大小和位置与实际渲染不同的按钮。

UI文件(自定义UI)的整体属性——Root属性
- 打开某个UI文件后,选中对象管理器中的Root,可以在对象属性面板中修改这个UI文件的整体属性
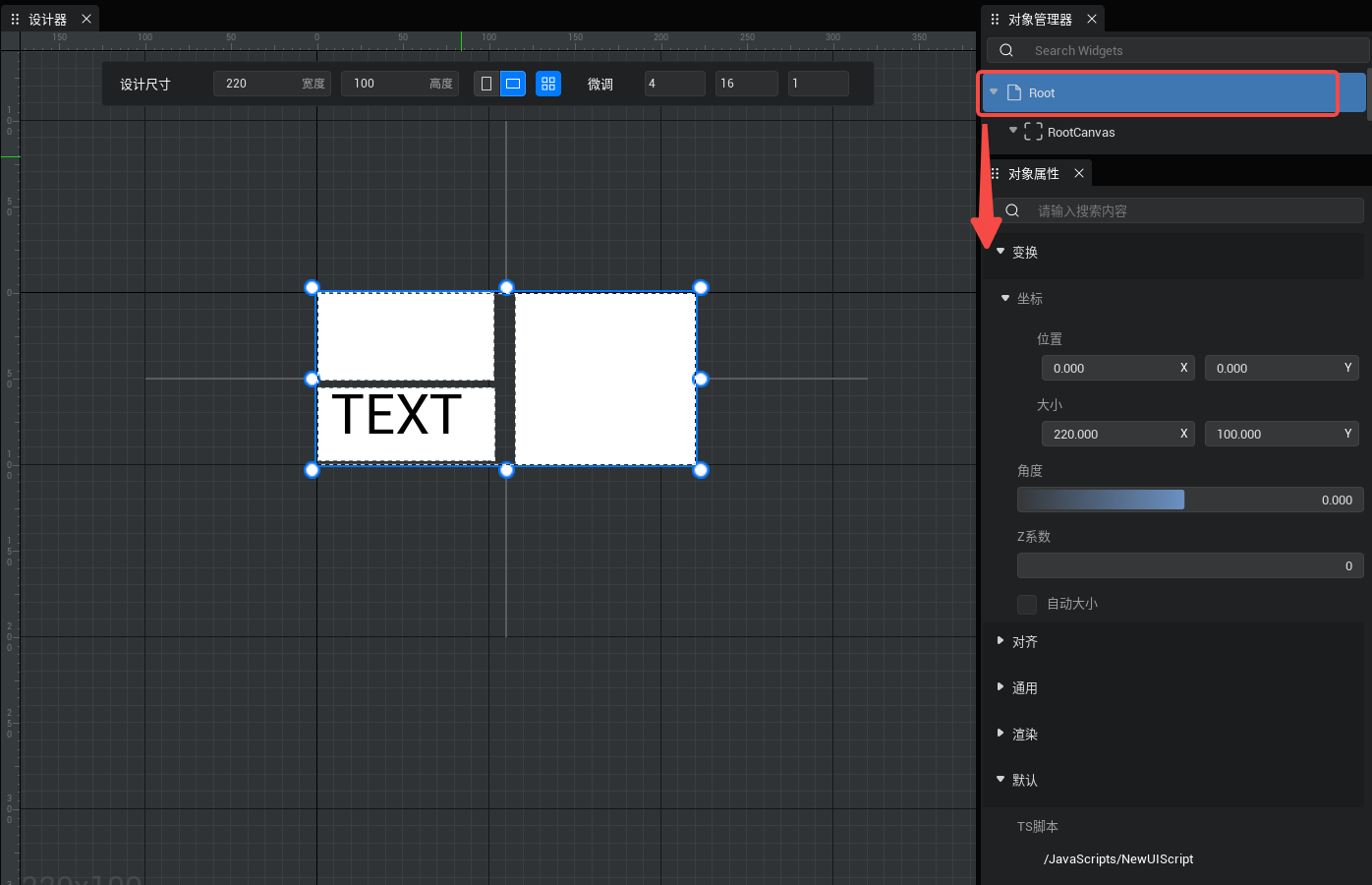
变换/对齐/通用/渲染
这四个分组的属性的用法与前文单个UI控件的这四个分组的属性完全相同,不再赘述
- 例如调整Root的渲染透明度,就是此UI文件整体的渲染透明度

- 除了属性面板,还可以在脚本中找到UIScript.uiWidgetBase或UIObject.uiWidgetBase来找到对应的UI对象的Root节点,进而调整UI对象的整体属性,uiWidgetBase与属性面板中的Root完全对应
- UI文件还可以作为自定义UI控件(即UserWidget),在UI编辑器拖拽到其他UI文件里或者在脚本中动态添加到其他UI对象中,UI文件内root的变换/对齐/通用/渲染这四个分组的属性会自动应用到新建的自定义UI控件;也就是说只需要修改一次UI文件root的属性,不需要每次创建自定义UI都设置一次
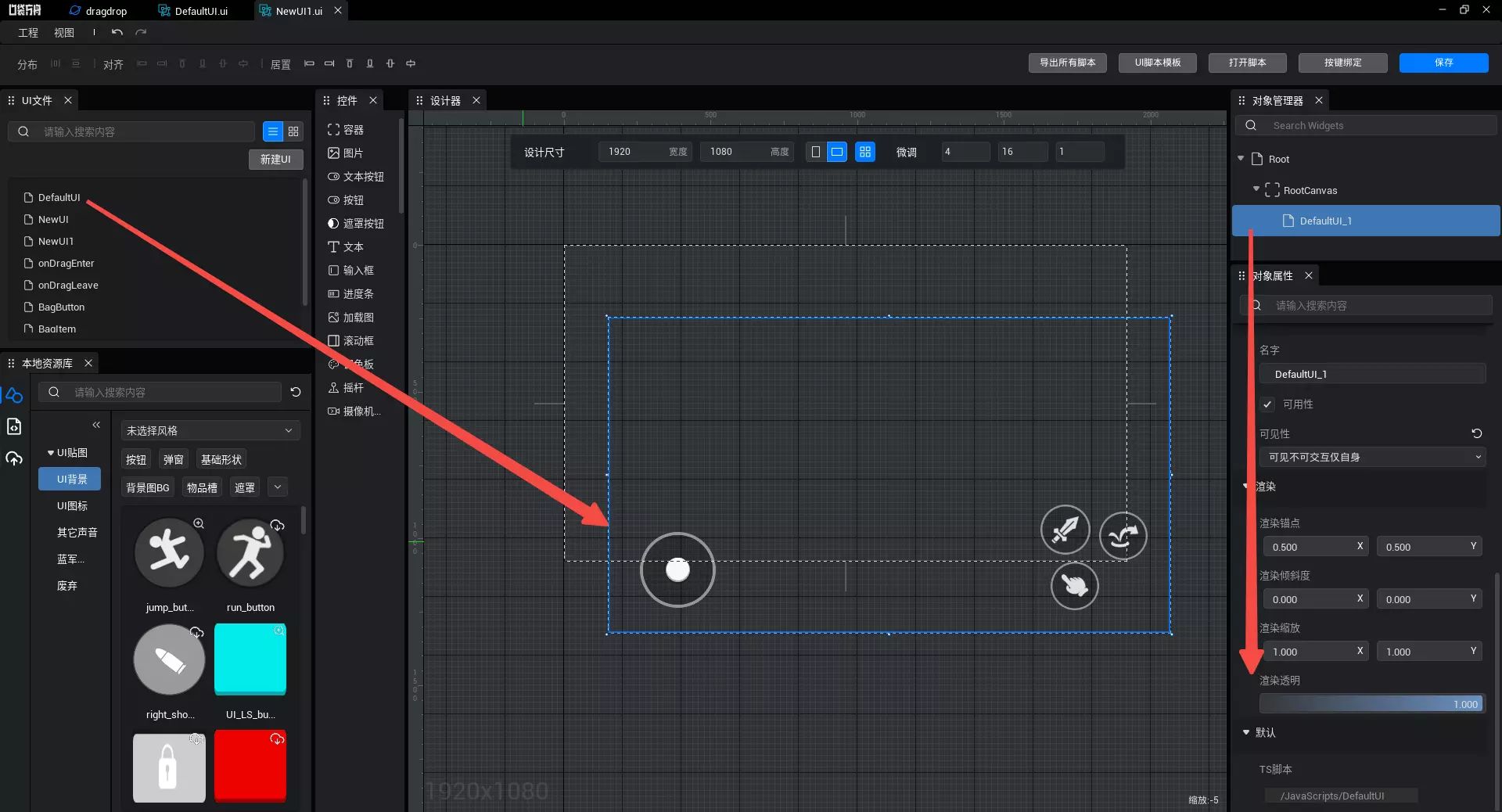
- 例如调整Root的渲染透明度,就是此UI文件整体的渲染透明度
下面,我们来单独介绍一下Root对齐属性的用法,这部分较难理解,也比较容易出问题:
用UI文件新创建自定义UI控件时会把原UI文件内最底部设计尺寸视为旧容器,然后再根据其创建时新父级容器的大小和位置,以及自定义UI控件的对齐方式(也就是UI文件Root中的对齐属性),来决定创建后的自定义UI控件的位置和大小

新创建的自定义UI控件内部的每个控件仍然根据各控件的对齐方式,自上而下的决定大小和位置
TIP
请注意这一点!新建UI文件root会默认设为上下对齐+左右对齐,这是为了UI文件用作全屏HUD时能够自适应玩家设备尺寸比例。 但如果此UI文件作为自定义UI控件使用时,不希望自定义UI控件的大小和位置跟随父级自适应变化(比如制作背包中的某一个格子),务必把此UI文件root设置为靠左对齐+靠上对齐!
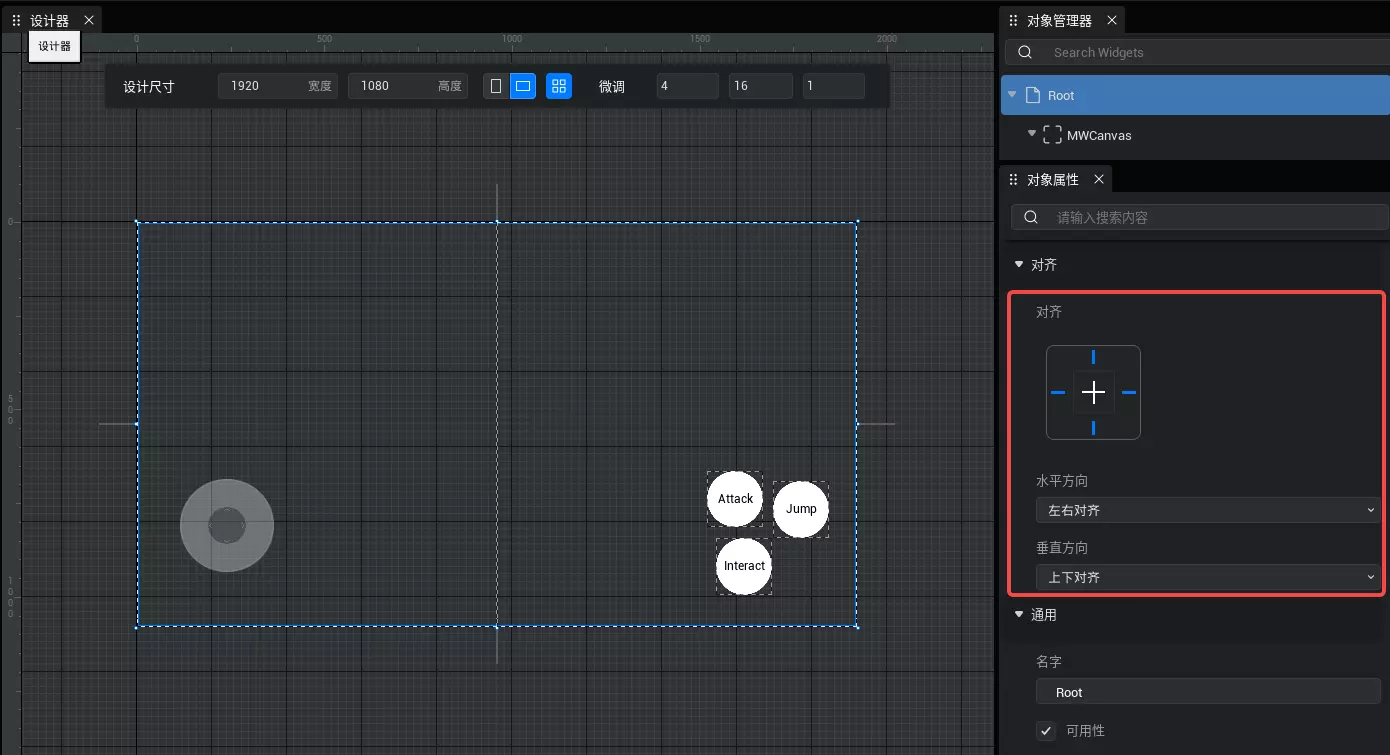

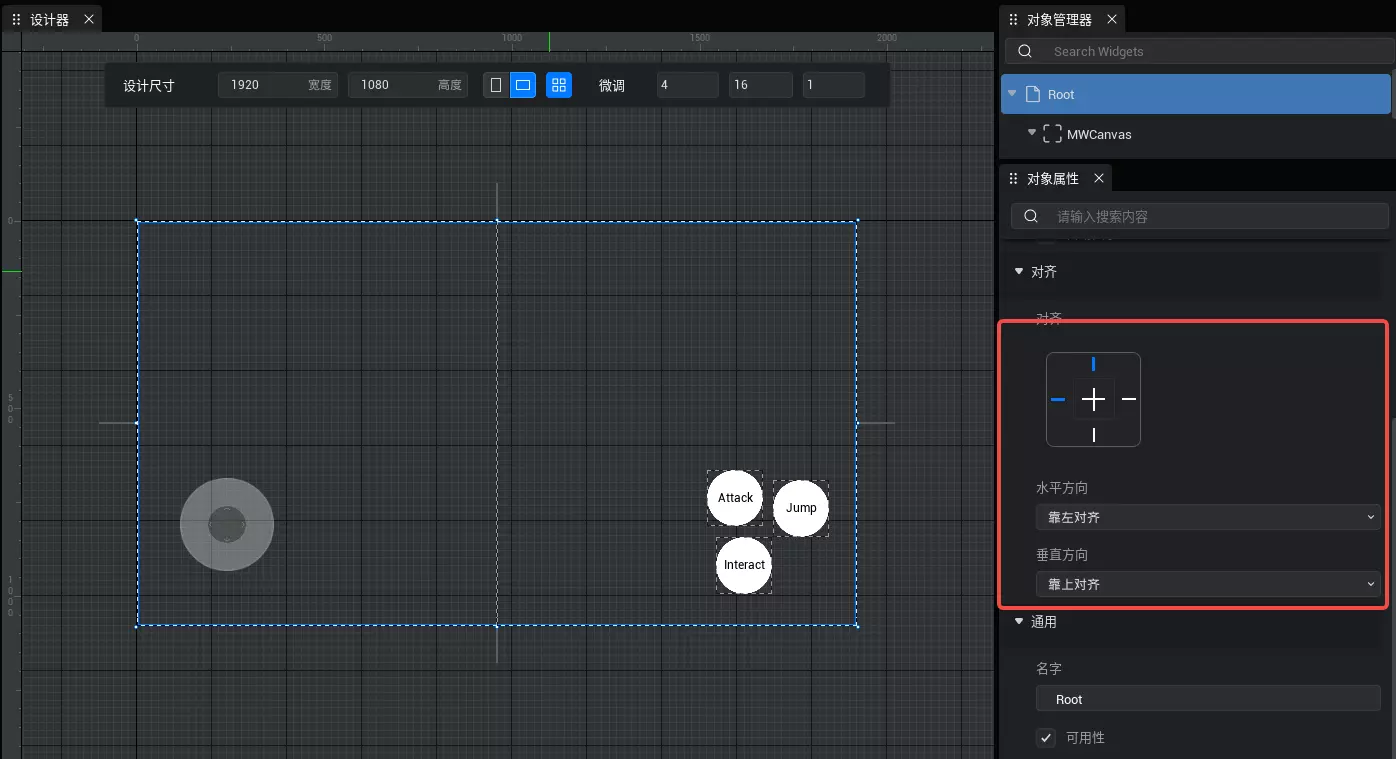

TS脚本
- 用于设置当前UI文件所绑定的UI脚本,可以将想绑定的UI脚本拖拽到这里完成绑定

TIP
这里可以理解为:在此UI文件里,绑定了某个UI脚本; 当此UI文件作为UI对象被添加到游戏画面中,或者作为自定义UI控件被添加到某个已有UI对象中,这个UI脚本里的逻辑将会执行。
- 除了可以在编辑器拖拽完成绑定,还有两种在脚本中将UI脚本与UI对象绑定的用法:
- 1.使用UIBind装饰器
- 首先,在UI脚本中使用UIBind装饰器,标记UI脚本归属于哪个UI文件
- 然后,在另一个普通脚本/UI脚本中使用UIService.show运行此UI脚本,此UI文件也会作为UI对象添加到游戏画面
TypeScript
import NewUI_generate from "./ui-generate/NewUI_generate";
@UIBind('NewUI.ui')
export default class NewUI extends NewUI_generate {
protected onStart() {
}
}import NewUI_generate from "./ui-generate/NewUI_generate";
@UIBind('NewUI.ui')
export default class NewUI extends NewUI_generate {
protected onStart() {
}
}TypeScript
import NewUI from "./NewUIScript"
@Component
export default class NewScript extends Script {
/** 当脚本被实例后,会在第一帧更新前调用此函数 */
protected onStart(): void {
UIService.show(NewUI)
}
}import NewUI from "./NewUIScript"
@Component
export default class NewScript extends Script {
/** 当脚本被实例后,会在第一帧更新前调用此函数 */
protected onStart(): void {
UIService.show(NewUI)
}
}TIP
这里可以理解为:在此UI脚本里,绑定了某个UI文件; 使用show函数将此UI脚本添加到游戏画面中,也就是将UI文件作为UI对象添加到游戏画面
- 2.使用createUI创建UI并且同时完成绑定
在普通脚本/UI脚本中都可以使用createUI创建UI并同时完成绑定,然后使用addToViewport添加到画面,这种方法不需要使用UIBind装饰器
注意:使用createUI时,参数中的UI脚本和UI文件绑定优先级最高,如果createUI参数中的UI脚本中用UIBind装饰器绑定了其他UI文件,其他UI文件会被覆盖;如果createUI参数中的UI文件挂载了其他UI脚本,其他UI脚本也会被覆盖
TypeScript
import NewUI from "./NewUIScript"
@Component
export default class NewScript extends Script {
/** 当脚本被实例后,会在第一帧更新前调用此函数 */
protected onStart(): void {
let newui=createUI('NewUI.ui',NewUI) as UIScript
newui.uiWidgetBase.addToViewport(0)
}
}import NewUI from "./NewUIScript"
@Component
export default class NewScript extends Script {
/** 当脚本被实例后,会在第一帧更新前调用此函数 */
protected onStart(): void {
let newui=createUI('NewUI.ui',NewUI) as UIScript
newui.uiWidgetBase.addToViewport(0)
}
}