摄像机
阅读本文大概需要 20 分钟。
本文概述了如何通过修改摄像机的各种属性,实现各种各样的镜头效果。
什么是摄像机?
TIP
摄像机就像我们的眼睛, 决定了玩家在3D游戏世界中看到什么样的画面。
- 新建项目的【对象管理器-世界对象】中会有一个自带的无法被删除的摄像机对象;游戏开始时,会默认展示这个摄像机所看到的画面;
- 也可以从【资源库-游戏功能对象】中拖出或者在脚本中动态创建任意个摄像机对象,这些摄像机对象可以被放置在场景中的任意位置,或者挂载到其他对象下作为子级对象;
- 世界对象-摄像机与游戏功能对象-摄像机都可以通过脚本中Camera类的属性/接口来调整效果。

摄像机属性说明
2.1 摄像机设置
相对位置和相对旋转
- 即摄像机相对于弹簧臂的偏移和旋转,下文会具体介绍弹簧臂的定义,目前我们这里可以把主视口中的红色细线理解为弹簧臂
- 建议仅在摄像机朝向模式=固定/跟随朝向时调整摄像机相对旋转,如果当摄像机朝向模式=控制朝向时,务必将相对旋转清零,否则玩家会无法合理的操纵摄像机方向。
- 也请谨慎调整摄像机相对位置,当相对位置不在原点位置时,可能会导致弹簧臂触发摄像机碰撞后,摄像机的位置无法跟随弹簧臂伸缩至障碍物的同一侧;例如,如果希望让摄像机离角色远一些,建议调整弹簧臂长度,而不是调整摄像机相对位置
- 请注意区分摄像机相对位置/旋转与弹簧臂相对位置/旋转两者之间的区别,下文会具体介绍弹簧臂相对位置/旋转的作用。

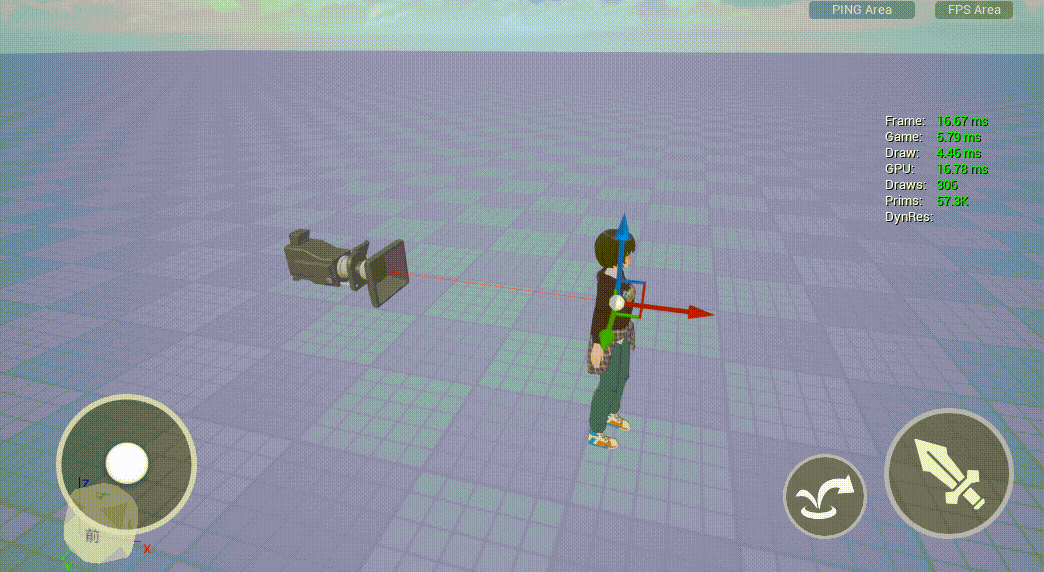
摄像机预设
- 为了开发者能快捷选择需要的视角,编辑器提供了若干套预置的【摄像机模式】,开发者可以在属性面板或脚本中的currentCameraMode属性快捷选择想要使用的摄像机模式,而不需要手动调整众多参数;
- 使用某个摄像机模式后,各相关的摄像机属性会按照这一预置模式的预设值自动刷新。
TIP
由于摄像机的各项参数较为复杂,强烈推荐新入门开发者使用这些预置摄像机模式;或者在这些预置摄像机模式的基础上微调。
| 枚举名称 | 英文名称 | 枚举值 | 说明 |
|---|---|---|---|
| 第一人称 | FirstPerson | 0 | 第一人称视角的摄像机效果 |
| 第三人称 | ThirdPerson | 1 | 第三人称视角的摄像机效果 |
| 俯视角 | TopDownAngle | 2 | 俯视角45度的摄像机效果 |
| 默认 | Default | 3 | 类似樱花校园模拟器的默认效果 |
| TPS过肩视角 | TPSOverShoulderAngle | 4 | 第三人称过肩视角的摄像机效果 |
| FPS射击视角 | FPSShootingAngle | 5 | 第一人称射击视角的摄像机效果 |
- 推荐在射击类游戏中使用TPS过肩视角和FPS射击视角
- FPS射击视角下,摄像机只能能看见玩家角色手持的武器,而看不到玩家角色
- TPS过肩视角下,摄像机能看见玩家的上半身,且玩家在屏幕的左下区域,不会遮挡正前方视野
视场
- 视场(FOV),也就是透视模式下的水平视野角度,FOV越大,可见的视野角度越大。
| 视场为60时 |  |
|---|---|
| 视场为90时 |  |
| 视场为120时 |  |
TIP
如果需要使用正交视角(例如制作拥有3D效果的2D休闲游戏),推荐使用 视场=35(或更小) ,并同时调整摄像机距离、位置、角度等参数来模拟正交视角
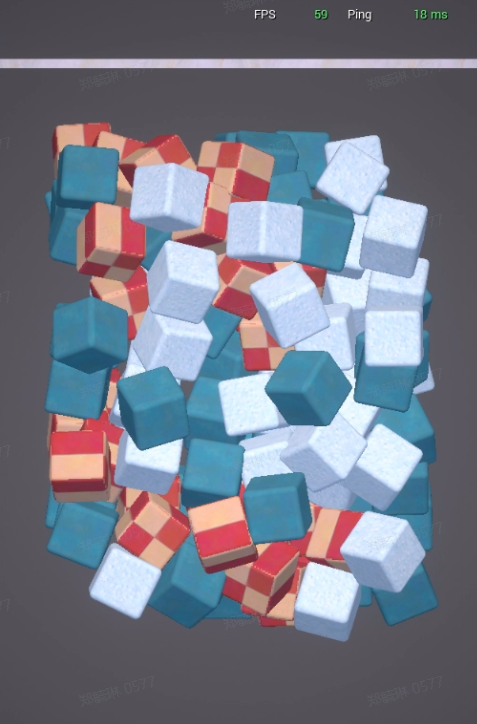
摄像机位置模式
- 固定模式
- 摄像机固定在某一位置,不可移动。
- 跟随模式
- 摄像机跟随某个物体(默认是玩家角色)一直移动。
摄像机朝向模式/使用控制器控制摄像机旋转
- 固定朝向:摄像机固定朝向某一个方向。
- 跟随朝向:摄像机跟随目标面朝方向。
- 控制朝向:由UI控件-摄像机滑动区控制此摄像机弹簧臂相对旋转,动态设置的弹簧臂相对旋转不会生效。
- 使用控制器控制摄像机旋转:开启时,与摄像机朝向模式=控制朝向效果相同;关闭时,会采用摄像机朝向模式=固定朝向/跟随朝向的效果,调整摄像机朝向模式和使用控制器控制摄像机旋转这两个属性其中之一也会影响到另一条属性。
- 请注意:当开启使用控制器控制摄像机旋转(或者摄像机朝向模式=控制朝向)时,弹簧臂的方向需要用控制器旋转(Player.getControllerRotation/Player.setControllerRotation)来获取或者设置;当关闭使用控制器控制摄像机旋转(或者摄像机朝向模式=固定朝向/跟随朝向)时,弹簧臂的方向由弹簧臂相对旋转(springArm.localTransform.rotation)来获取或者设置。
固定摄像机高度
- 固定摄像机在Z轴上的坐标,比如角色在跳跃或者上楼梯时,摄像机不会跟随角色改变高度,用于制作俯视角游戏。
- 示例: 关闭固定摄像机Z轴方向
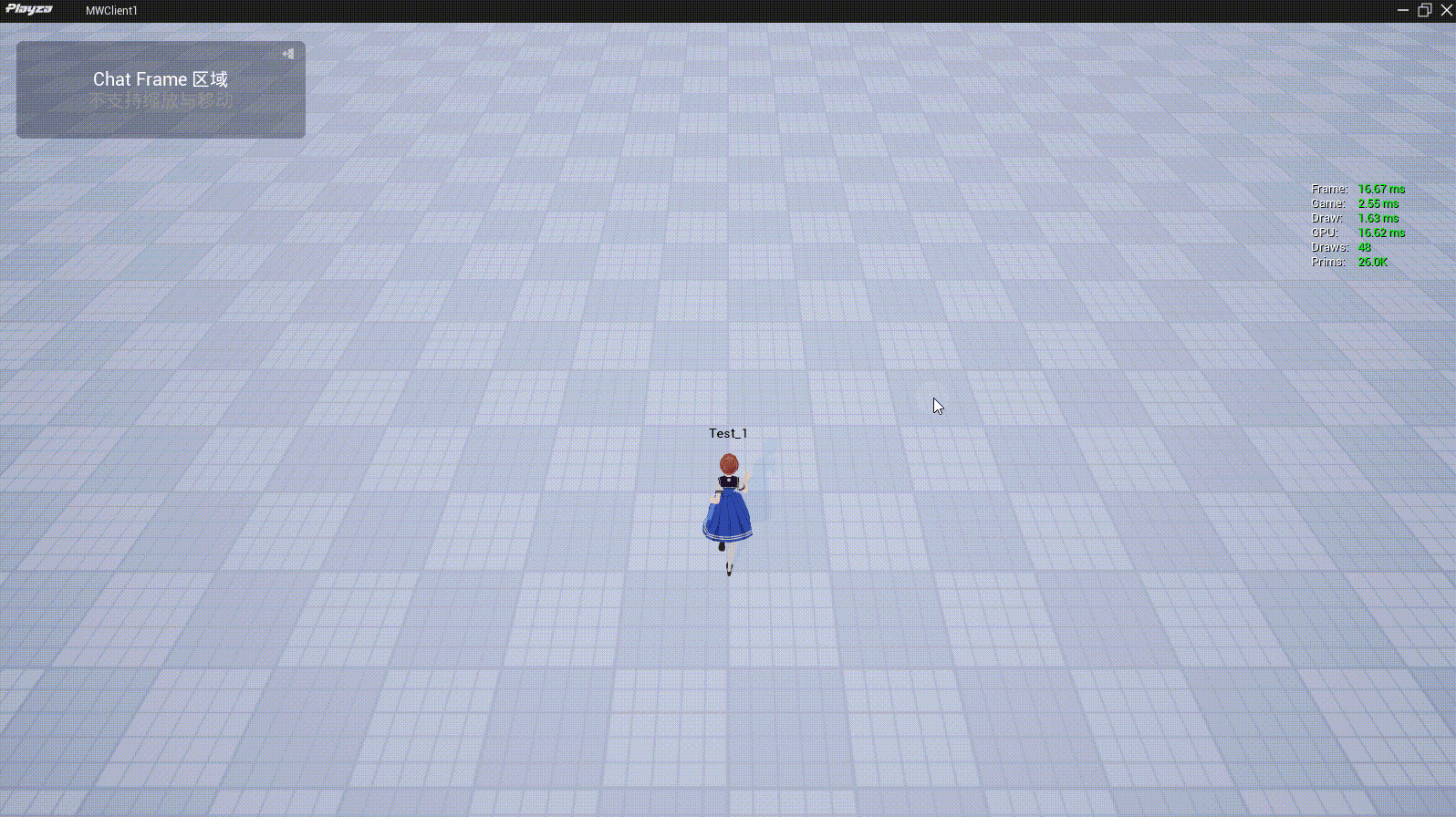 开启固定摄像机Z轴方向
开启固定摄像机Z轴方向 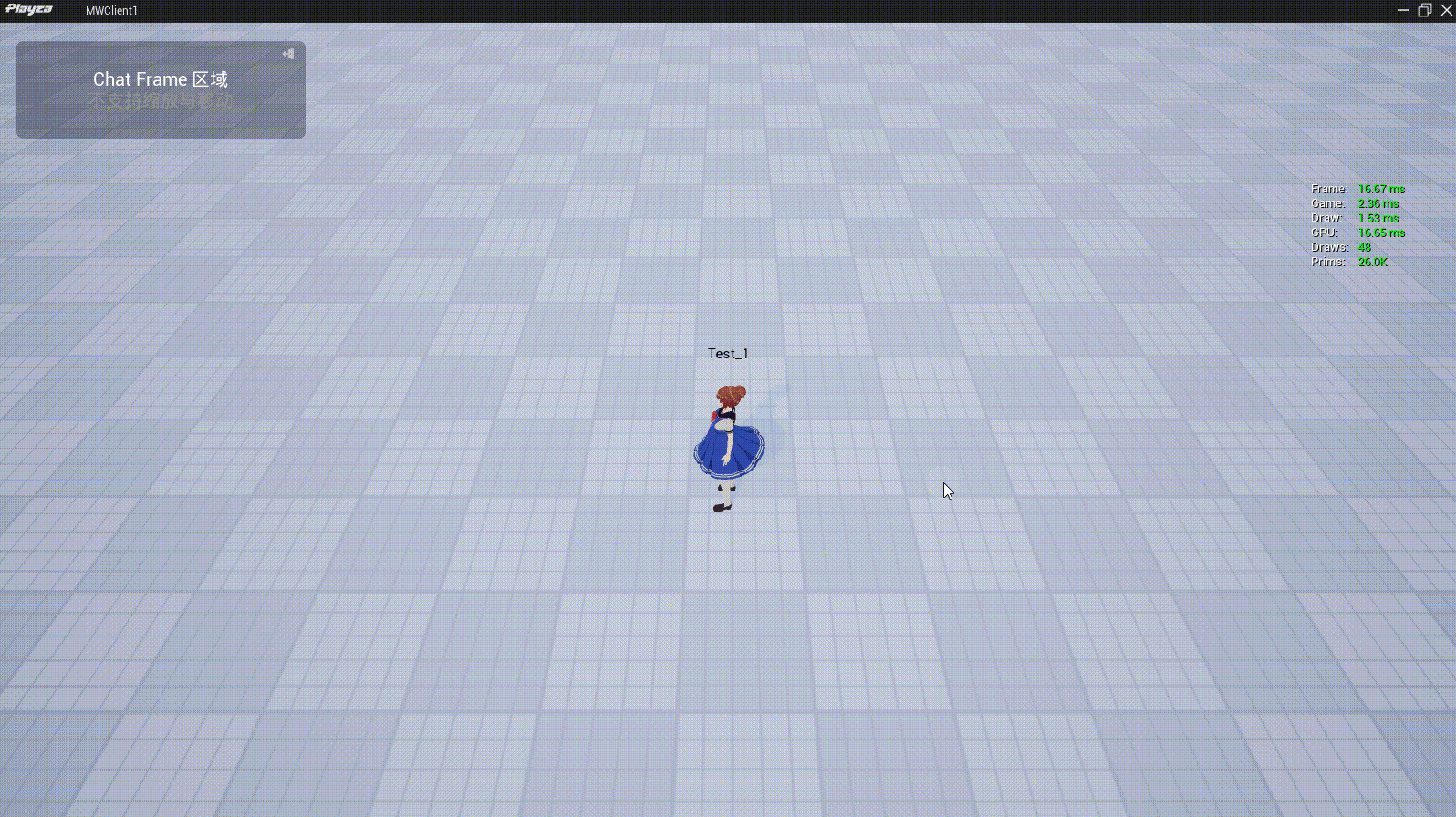
- 示例: 关闭固定摄像机Z轴方向
2.2 弹簧臂设置
- 首先,简单说明一下摄像机的弹簧臂有什么作用?
- 弹簧臂能为摄像机提供根据场景情况进行扩展或回缩的功能,例如遇到障碍物时自动移动摄像机的位置,防止视线遮挡。
- 弹簧臂的方向可以由UI控件-摄像机滑动区或者摇杆被玩家控制,便于在游戏中实现视角转动效果。
- 目前我们这里可以把主视口中的红色细线理解为弹簧臂
相对位置和相对旋转
- 相对位置,即弹簧臂挂点相对父节点的位置,父节点一般为玩家角色,摄像机通过弹簧臂挂点连接到角色。
- 弹簧臂挂点的位置决定了玩家转动视角时,镜头围绕哪个点旋转,大多数第三人称游戏会把弹簧臂挂点放在角色的头部或者脖子,以保证角色的上半身始终位于屏幕正中央。
- 相对旋转,即弹簧臂相对于默认方向的角度,在游戏中拖动屏幕转动视角就相当于动态调整此属性,该属性可用于制作固定的俯视角或斜45°视角。请注意:
- 当摄像机朝向模式=控制朝向(即使用控制器控制摄像机旋转开启时),由UI控件-摄像机滑动区控制此摄像机弹簧臂相对旋转,动态设置的弹簧臂相对旋转不会生效
- 当摄像机朝向模式=固定朝向/跟随朝向(即使用控制器控制摄像机旋转不开启时),动态设置的弹簧臂相对旋转才会生效


TIP
注意区分:摄像机的相对位置/相对旋转vs弹簧臂的相对位置/相对旋转
- 摄像机的相对位置/相对旋转仅改变摄像机,不影响弹簧臂;而调整弹簧臂的相对位置/相对旋转时,会连带摄像机的位置和方向一起变化。
- 可以把弹簧臂理解成自拍杆,自拍杆的近端由自拍者手持,远端固定相机;摄像机的相对位置/相对旋转仅调整远端相机的位置和方向,不会影响自拍杆;而弹簧臂的相对位置/相对旋转调整自拍杆(会连带相机)的位置和方向。
- 如果想要动态设置弹簧臂的方向,例如重置摄像机到角色正背后,但而后仍希望弹簧臂继续由玩家控制方向,可以使用如下两种方法:
TypeScript
//方法一:先关闭使用控制器控制摄像机旋转,然后将弹簧臂相对旋转设置为(0,0,0)
attackBtn.onPressed.add(()=>{
Camera.currentCamera.springArm.useControllerRotation = false;
Camera.currentCamera.springArm.localTransform.rotation=new Rotation(0,0,0);
Camera.currentCamera.springArm.useControllerRotation = true;
})
//方法二:如果此时是开启使用控制器控制摄像机旋转的状态,可以直接将覆写控制器旋转的值,也能实现相同的效果
attackBtn.onPressed.add(()=>{
Player.setControllerRotation(new Rotation(0,0,0));
}) //方法一:先关闭使用控制器控制摄像机旋转,然后将弹簧臂相对旋转设置为(0,0,0)
attackBtn.onPressed.add(()=>{
Camera.currentCamera.springArm.useControllerRotation = false;
Camera.currentCamera.springArm.localTransform.rotation=new Rotation(0,0,0);
Camera.currentCamera.springArm.useControllerRotation = true;
})
//方法二:如果此时是开启使用控制器控制摄像机旋转的状态,可以直接将覆写控制器旋转的值,也能实现相同的效果
attackBtn.onPressed.add(()=>{
Player.setControllerRotation(new Rotation(0,0,0));
})- 效果示例
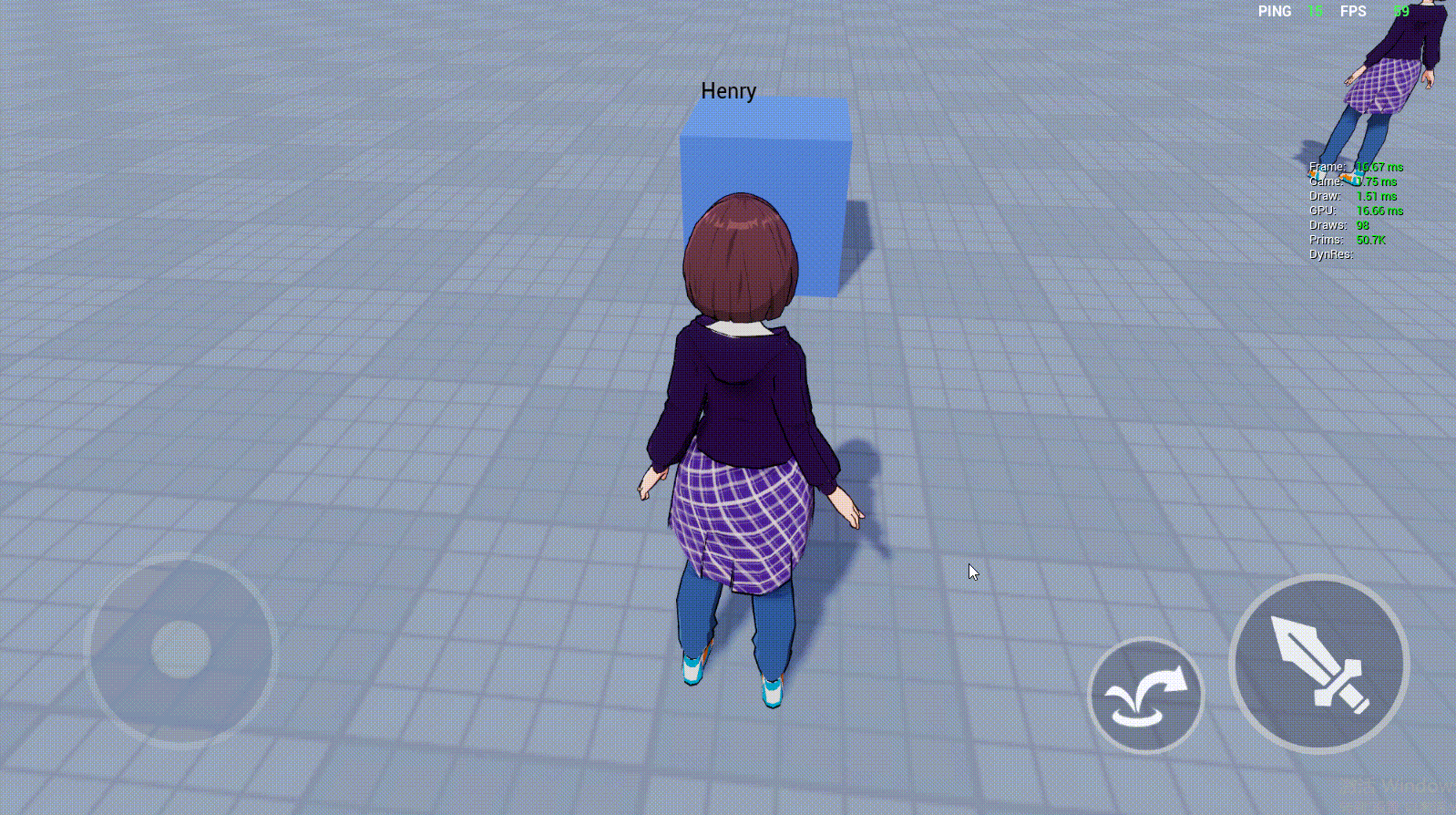
弹簧臂长度
- 可以把场景中这条红色细线视作摄像机弹簧臂,修改弹簧臂长度的同时也会修改红色细线长度。
- 摄像机到角色之间的实际距离由摄像机相对位置、弹簧臂相对位置、弹簧臂长度这三个属性共同决定。
- 如果摄像机相对位置和弹簧臂相对位置都为(0,0,0),弹簧臂长度就是摄像机到角色之间的距离。
- 制作第一人称游戏时,建议将此属性大小调整为0。
- 弹簧臂长度(即距离调整)示意图如下:


是否有摄像机碰撞
摄像机弹簧臂与其他物体存在碰撞效果,碰撞后会将摄像机位置前移,防止穿模或者玩家角色被遮挡。
可以理解为:如果有开启碰撞的物体挡在主视口的红色细线上,就会触发摄像机碰撞
关闭摄像机碰撞

开启摄像机碰撞

是否开启摄像机放缩距离
- 是否开启双指或鼠标滚轮放缩摄像机弹簧臂长度,默认开启。
- 为了满足玩家录制游戏视频时拉近到角色的需要,强烈推荐各第三人称视角项目开启这一功能;如果在运镜过程中或者某些游戏阶段时不希望玩家能双指放缩镜头,可以动态关闭此属性。
- 需要注意:由于双指缩放功能使用了Touch事件来计算与屏幕接触的手指的个数,而精确点击模式按钮(touchMethod=PreciseTap,建议仅适用于滚动框中的按钮)会与Touch事件有冲突造成Bug表现,所以推荐游戏中主HUD的按钮尽量使用普通点击模式(touchMethod=DownAndUp)
放缩距离范围
- 用于来设置玩家双指/滚轮放缩摄像机弹簧臂长度的最大值和最小值,仅在当前摄像机弹簧臂长度处于摄像机放缩距离范围内时生效,默认值60~500。
放缩距离输入比例
- 用于设置玩家双指/滚轮放缩摄像机弹簧臂长度的灵敏度。
- 摄像机放缩距离的效果示例:
2.3 其他设置
开启摄像机位置延迟
- 摄像机延迟是对摄像机跟随人物的运动、视角的旋转进行延迟、滞后,使得运镜更顺滑、更有代入感。开启摄像机位置延迟后,在人物位移时,摄像机跟随人物的运动会有延迟效果。
开启摄像机位置延迟
- 控制人物在位移时,摄像机抵达目标位置的速度。低数值较慢(延迟高),高数值较快(延迟低),零为即时(无延迟)。
- 此外,延迟效果还受位置延迟最大距离影响(脚本中用maxLagDistance属性进行调整),例如下面几幅动图中,位置延迟最大距离为100(厘米)。
| 位置延迟速度=8 | 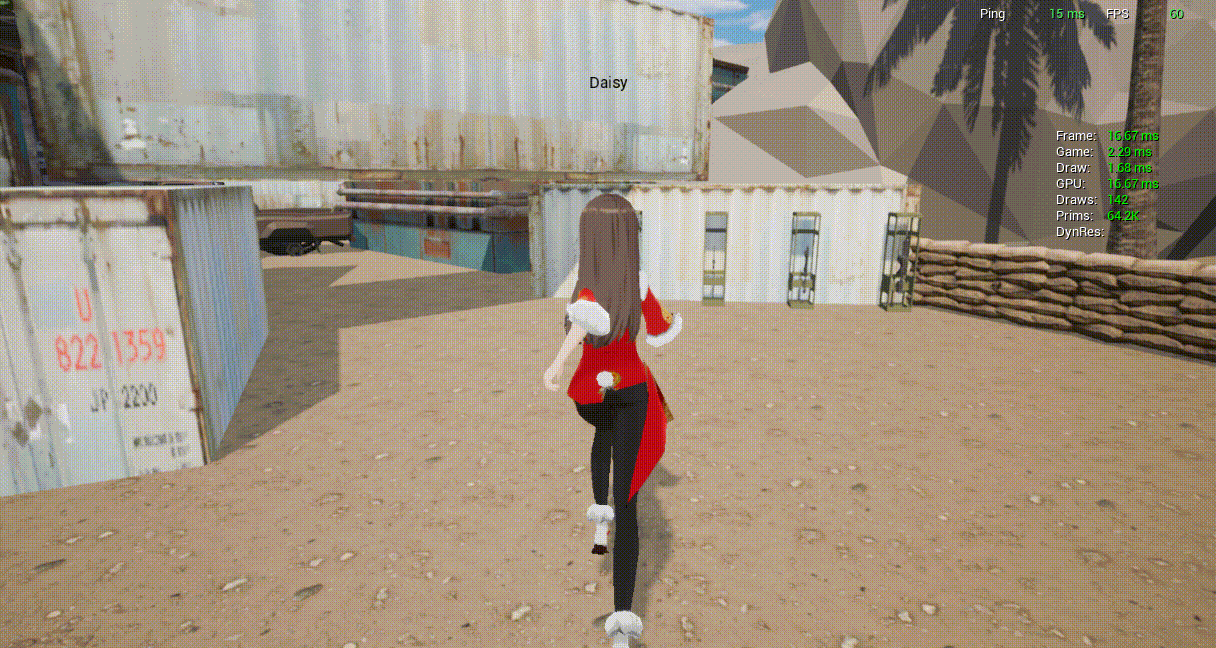 |
|---|---|
| 位置延迟速度=2 |  |
| 位置延迟速度=0 或关闭 | 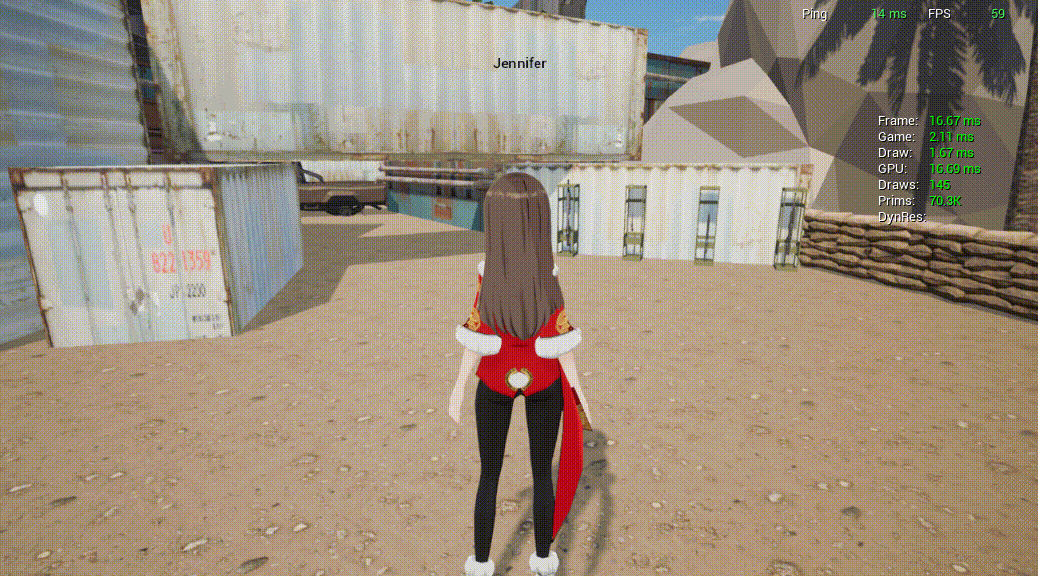 |
开启摄像机旋转延迟
- 开启摄像机旋转延迟后,在手指/鼠标控制摄像机滑动区进行视角旋转时,摄像机旋转会有延迟效果。
开启摄像机旋转延迟
- 控制视角在旋转时,摄像机抵达目标位置的速度。低数值较慢(延迟高),高数值较快(延迟低),零为即时(无延迟)。
| 旋转延迟速度=8 |  |
|---|---|
| 旋转延迟速度=2 | 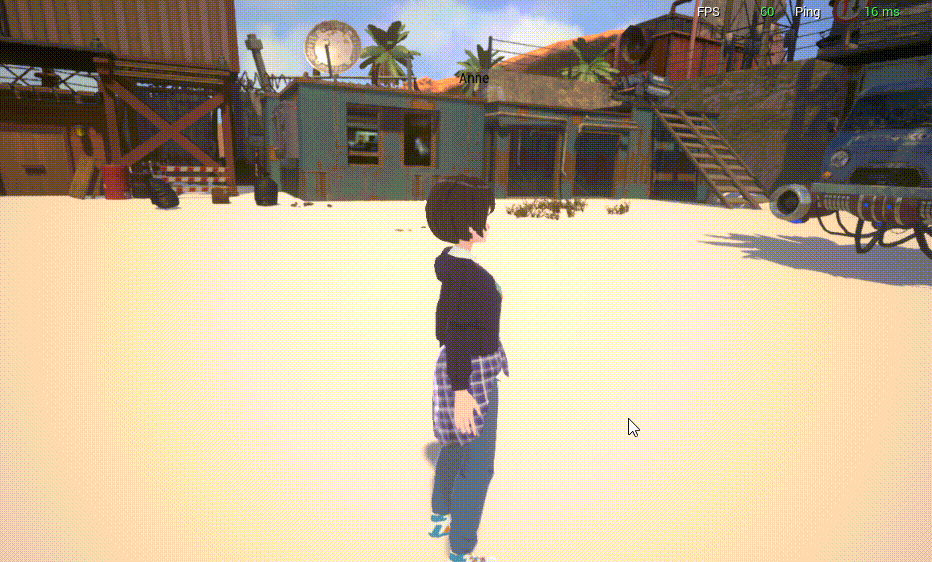 |
| 旋转延迟速度=0或关闭 | 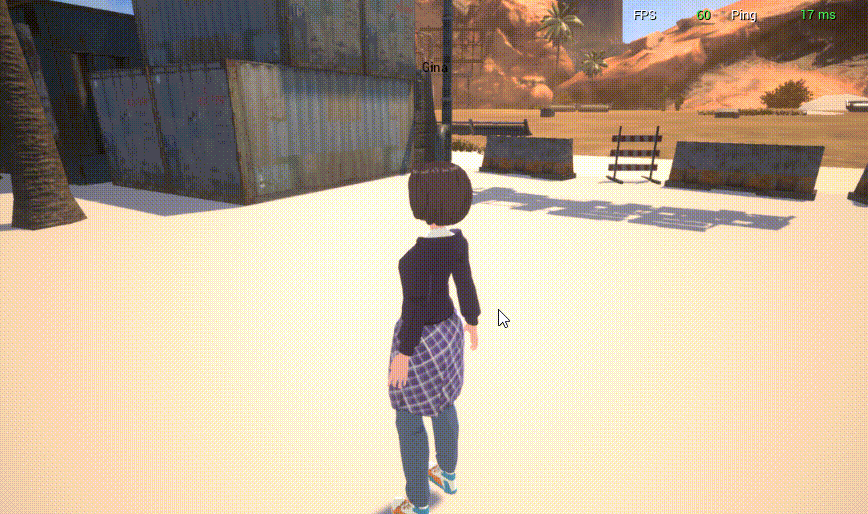 |
向上限制角度
- 摄像机向上旋转时的最大角度,防止旋转至角色模型下方,导致穿模效果。
- 范围:0~90° 数值越大,可旋转的角度越大。
向下限制角度
- 摄像机向下旋转时的最大角度,防止旋转至角色模型上方,导致穿模效果。
- 范围:0~90° 数值越大,可旋转的角度越大。
- 限制角度示意图:

是否开启物体透明
- 开启后,当摄像机与角色之间有其他障碍物体时,会让障碍物体变透明。
物体不透明度
- 调整障碍物体变透明时的不透明度。
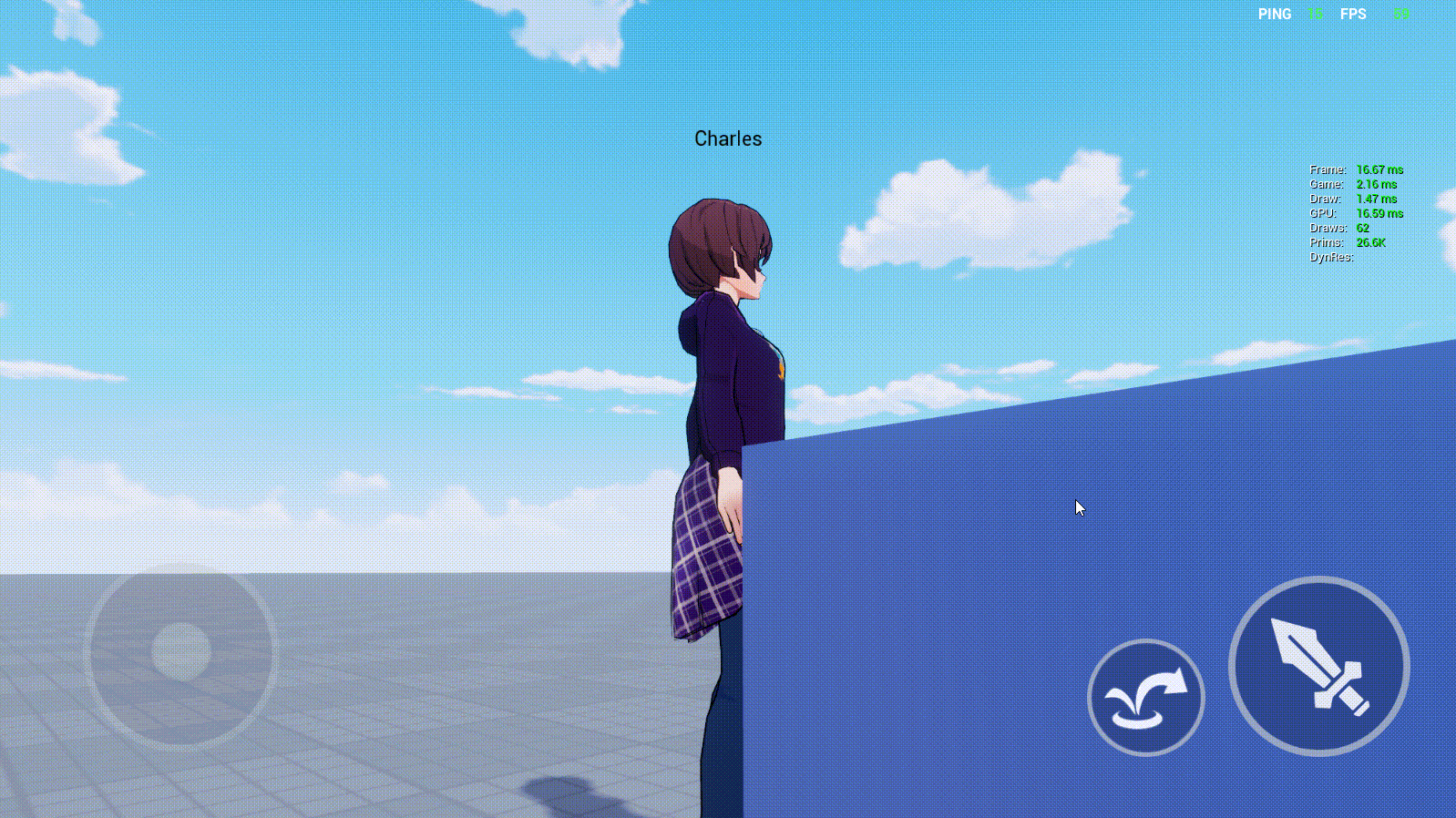
如何通过API动态修改摄像机效果?
示例1:调整视场和摄像机位置以实现狙击枪瞄准效果
- 现在我们来制作一个FPS射击游戏中狙击枪的瞄准效果,在非瞄准状态下使用预置的FPS射击视角,摄像机能看到手持的狙击枪;进入瞄准状态后,摄像机显示瞄准镜中看到的画面,且不再能看到手持的狙击枪
- 因此,我们需要处理一下逻辑:
- 将视场调小,来模拟瞄准镜中的画面
- 将摄像机位置向前移动,使画面中不再出现狙击枪
- 将射击摇杆的灵敏度调低,防止瞄准状态时调整瞄准方向过于灵敏
- 脚本示例:
TypeScript
//按下射击摇杆进入瞄准状态
fireButton.onJoyStickDown.add(() => {
//将视场调小,来模拟瞄准镜中的画面
Camera.currentCamera.fov=70
//将将摄像机位置向前移动,使画面中不再出现狙击枪
let cameradata=Camera.currentCamera.localTransform
cameradata.position.x+=100
Camera.currentCamera.localTransform=cameradata
//将射击摇杆的灵敏度调低,防止瞄准状态时调整瞄准方向过于灵敏
fireButton.inputScale=(new Vector2(0.04, 0.03))
});
//松开射击摇杆发射子弹,并恢复到原有的TPS射击视角
fireButton.onJoyStickUp.add(() => {
Event.dispatchToLocal("FIRE_CLICK_Gun");
//恢复预置的TPS射击视角,重置摄像机位置和视场
Camera.currentCamera.preset=4
//恢复原有的射击摇杆灵敏度
fireButton.inputScale=(new Vector2(0.08, 0.06))
}); //按下射击摇杆进入瞄准状态
fireButton.onJoyStickDown.add(() => {
//将视场调小,来模拟瞄准镜中的画面
Camera.currentCamera.fov=70
//将将摄像机位置向前移动,使画面中不再出现狙击枪
let cameradata=Camera.currentCamera.localTransform
cameradata.position.x+=100
Camera.currentCamera.localTransform=cameradata
//将射击摇杆的灵敏度调低,防止瞄准状态时调整瞄准方向过于灵敏
fireButton.inputScale=(new Vector2(0.04, 0.03))
});
//松开射击摇杆发射子弹,并恢复到原有的TPS射击视角
fireButton.onJoyStickUp.add(() => {
Event.dispatchToLocal("FIRE_CLICK_Gun");
//恢复预置的TPS射击视角,重置摄像机位置和视场
Camera.currentCamera.preset=4
//恢复原有的射击摇杆灵敏度
fireButton.inputScale=(new Vector2(0.08, 0.06))
});- 实现效果示例:
示例2:调整摄像机距离实现双指放缩功能
- 现在我们来制作一个双指放缩效果,双指距离变大时,摄像机距离(也就是弹簧臂长度)变小,摄像机向前移动;双指距离变小时,摄像机距离变大,摄像机向后移动
- 脚本示例:
TypeScript
@Component
export default class NewScript extends Script {
touch: TouchInput;
touchNum: number;
oldPointSize: number;
/** 当脚本被实例后,会在第一帧更新前调用此函数 */
protected onStart(): void {
this.setFinger()
}
// 设置手指事件
private setFinger() {
// 找到UI对象DefaultUI,及其内部的UI控件
let UI1 = UIObject.findGameObjectsByTag("DefaultUI")[0] as UIObject;
const touchpad = UI1.uiWidgetBase.findChildByPath('Canvas/TouchPadDesigner') as TouchPad
const canvas = UI1.uiWidgetBase.findChildByPath('Canvas') as Canvas
// 双指缩放镜头视角
this.touch = new TouchInput();
// 使用touchNum记录当前屏幕的触摸点数量
this.touchNum=0
//开始触摸(包括第一个和第二个触摸点)
this.touch.onTouchBegin.add(() => {
this.touchNum++;
if (this.touchNum < 2)return
//当出现第二个触摸点时,移除UI对象中的摄像机滑动区
touchpad.removeObject()
//使用oldPointSize记录两个触摸点的初始距离
let touchPoint = this.touch.getTouchVectorArray();
this.oldPointSize = touchPoint[0].subtract(touchPoint[1]).length;
});
//触摸点移动(包括第一个和第二个触摸点)
this.touch.onTouchMove.add(() => {
if (this.touchNum < 2) return
//计算两个触摸点移动过程中的最新距离
let touchPoint = this.touch.getTouchVectorArray();
let newPointSize = touchPoint[0].subtract(touchPoint[1]).length;
//计算初始距离和最新距离之差
let distance = newPointSize - this.oldPointSize;
//使用length记录当前弹簧臂长度,也就是摄像机距离,加上或者减去两个触摸点初始距离和最新距离之差
let length = Camera.currentCamera.springArm.length
length += (distance > 0 ? -1 : distance < 0 ? 1 : 0) * 1 * Math.abs(distance);
length = Math.max(length, 60);
length = Math.min(length, 500);
//应用length记录的弹簧臂长度,并且用oldPointSize再次记录两个触摸点的初始距离
Camera.currentCamera.springArm.length = length;
this.oldPointSize = newPointSize;
});
//结束触摸点离开(包括第一个和第二个触摸点)
this.touch.onTouchEnd.add(() => {
this.touchNum--;
console.log(this.touchNum);
//当最后一个触摸点离开屏幕时,重新挂载UI对象中的摄像机滑动区
if (this.touchNum < 1) {
canvas.addChild(touchpad)
}
})}
}@Component
export default class NewScript extends Script {
touch: TouchInput;
touchNum: number;
oldPointSize: number;
/** 当脚本被实例后,会在第一帧更新前调用此函数 */
protected onStart(): void {
this.setFinger()
}
// 设置手指事件
private setFinger() {
// 找到UI对象DefaultUI,及其内部的UI控件
let UI1 = UIObject.findGameObjectsByTag("DefaultUI")[0] as UIObject;
const touchpad = UI1.uiWidgetBase.findChildByPath('Canvas/TouchPadDesigner') as TouchPad
const canvas = UI1.uiWidgetBase.findChildByPath('Canvas') as Canvas
// 双指缩放镜头视角
this.touch = new TouchInput();
// 使用touchNum记录当前屏幕的触摸点数量
this.touchNum=0
//开始触摸(包括第一个和第二个触摸点)
this.touch.onTouchBegin.add(() => {
this.touchNum++;
if (this.touchNum < 2)return
//当出现第二个触摸点时,移除UI对象中的摄像机滑动区
touchpad.removeObject()
//使用oldPointSize记录两个触摸点的初始距离
let touchPoint = this.touch.getTouchVectorArray();
this.oldPointSize = touchPoint[0].subtract(touchPoint[1]).length;
});
//触摸点移动(包括第一个和第二个触摸点)
this.touch.onTouchMove.add(() => {
if (this.touchNum < 2) return
//计算两个触摸点移动过程中的最新距离
let touchPoint = this.touch.getTouchVectorArray();
let newPointSize = touchPoint[0].subtract(touchPoint[1]).length;
//计算初始距离和最新距离之差
let distance = newPointSize - this.oldPointSize;
//使用length记录当前弹簧臂长度,也就是摄像机距离,加上或者减去两个触摸点初始距离和最新距离之差
let length = Camera.currentCamera.springArm.length
length += (distance > 0 ? -1 : distance < 0 ? 1 : 0) * 1 * Math.abs(distance);
length = Math.max(length, 60);
length = Math.min(length, 500);
//应用length记录的弹簧臂长度,并且用oldPointSize再次记录两个触摸点的初始距离
Camera.currentCamera.springArm.length = length;
this.oldPointSize = newPointSize;
});
//结束触摸点离开(包括第一个和第二个触摸点)
this.touch.onTouchEnd.add(() => {
this.touchNum--;
console.log(this.touchNum);
//当最后一个触摸点离开屏幕时,重新挂载UI对象中的摄像机滑动区
if (this.touchNum < 1) {
canvas.addChild(touchpad)
}
})}
}- 实现效果示例(请发布后在手机上测试):
示例3:动态切换摄像机的位置模式和朝向模式
- 可以通过调整positionMode和rotationMode这两条属性来动态动态切换摄像机的位置模式和固定模式
- 也可以启用控制器操作摄像机useControllerRotation来切换摄像机的朝向模式
- 当rotationMode=RotationControl时,此时弹簧臂的方向与弹簧臂相对旋转springArm.localTransform.rotation不是对应关系,而需要用控制器旋转(Player.getControllerRotation/Player.setControllerRotation )来获取或者设置
- 脚本示例:
TypeScript
import DefaultUI_generate from "./ui-generate/DefaultUI_generate";
@UIBind('')
export default class UIDefault extends DefaultUI_generate {
/** 仅在游戏时间对非模板实例调用一次 */
protected onStart() {
//设置能否每帧触发onUpdate
this.canUpdate = false;
//LocationFixed
this.mStaleButton.onClicked.add(() => {
Camera.currentCamera.positionMode=0
})
//LocationFollow
this.mStaleButton_1.onClicked.add(() => {
Camera.currentCamera.positionMode=1
})
//RotationFixed
this.mStaleButton_2.onClicked.add(() => {
Camera.currentCamera.rotationMode=0
})
//RotationFollow
this.mStaleButton_3.onClicked.add(() => {
Camera.currentCamera.rotationMode=1
})
//RotationControl
this.mStaleButton_4.onClicked.add(() => {
Camera.currentCamera.rotationMode=2
})
}
}import DefaultUI_generate from "./ui-generate/DefaultUI_generate";
@UIBind('')
export default class UIDefault extends DefaultUI_generate {
/** 仅在游戏时间对非模板实例调用一次 */
protected onStart() {
//设置能否每帧触发onUpdate
this.canUpdate = false;
//LocationFixed
this.mStaleButton.onClicked.add(() => {
Camera.currentCamera.positionMode=0
})
//LocationFollow
this.mStaleButton_1.onClicked.add(() => {
Camera.currentCamera.positionMode=1
})
//RotationFixed
this.mStaleButton_2.onClicked.add(() => {
Camera.currentCamera.rotationMode=0
})
//RotationFollow
this.mStaleButton_3.onClicked.add(() => {
Camera.currentCamera.rotationMode=1
})
//RotationControl
this.mStaleButton_4.onClicked.add(() => {
Camera.currentCamera.rotationMode=2
})
}
}- 实现效果示例:
示例4:实现多摄像机之间的切换
- 上文有提到,除了【对象管理器-世界对象】中有一个自带的无法被删除的摄像机对象,我们还可以从【资源库-游戏功能对象】中拖出或者在脚本中动态创建任意个摄像机对象,下面我们演示一下如何使用switch接口在多个摄像机对象之间自由切换
- 使用switch切换摄像机时,可以实现瞬间切换到新的摄像机,也可以使用编辑器提供的多种混合效果,完成匀速/变速的运镜效果
- 提示:各个摄像机对象及其弹簧臂的属性值都是独立的,如果想在游戏中实现多种摄像机效果变换时,可以考虑两种制作思路
- 如果各种摄像机效果差别不大,我们可以使用同一个摄像机对象,通过修改属性来实现效果的切换;或者如果想要实现让摄像机挂载在不同的角色或模型上,可以用parent接口修改这一摄像机对象的父级(使用parent接口时要注意,如果设置为父级的是角色会保留之前的弹簧臂相对位置不变,弹簧臂世界位置将会发生变化;而如果设置为父级的是其他物体,则会使保持弹簧臂世界位置不变,弹簧臂相对位置会发生变化;如果想要切换parent前后保持弹簧臂相对位置不变,建议先存储弹簧臂相对位置的值,切换parent之后重新设置一下)
- 如果各种摄像机效果差别较大,需要调整较多属性,我们可以创建多个摄像机对象,各个摄像机对象用于实现专门的效果,或者各自挂在不同的角色或模型上,然后通过switch接口来实现效果的切换
- 脚本示例:
TypeScript
@Component
export default class Example_Camera_Switch extends Script {
// 当脚本被实例后,会在第一帧更新前调用此函数
protected onStart(): void {
// 下列代码仅在客户端执行
if(SystemUtil.isClient()) {
// 获取当前摄像机
let myCamera = Camera.currentCamera;
let curCameraIndex = -1;
// 在场景中随机创建5个摄像机
let cameraArray = new Array<Camera>();
for (let i = 0; i< 5;i++) {
let camera = GameObject.spawn("Camera") as Camera;
camera.worldTransform.position = new Vector(MathUtil.randomInt(-1000, 1000), MathUtil.randomInt(-1000, 1000),MathUtil.randomInt(0, 1000));
camera.worldTransform.rotation = new Rotation(MathUtil.randomInt(-90, 90), MathUtil.randomInt(-30, 30),MathUtil.randomInt(-150, 150));
cameraArray.push(camera);
camera.onSwitchComplete.add(() => {
console.log("当前摄像机序号 " + i);
curCameraIndex = i;
});
}
// 添加一个按键方法:按下键盘“1”,切换摄像机
InputUtil.onKeyDown(Keys.One, () => {
console.log("Switch Camera");
let newCamera = (curCameraIndex + 1) % 5;
Camera.switch(cameraArray[newCamera], 5, CameraSwitchBlendFunction.Linear);
});
// 添加一个按键方法:按下键盘“2”,切换回默认摄像机
InputUtil.onKeyDown(Keys.Two, () => {
console.log("Switch Default Camera");
Camera.switch(myCamera);
});
}
}
} @Component
export default class Example_Camera_Switch extends Script {
// 当脚本被实例后,会在第一帧更新前调用此函数
protected onStart(): void {
// 下列代码仅在客户端执行
if(SystemUtil.isClient()) {
// 获取当前摄像机
let myCamera = Camera.currentCamera;
let curCameraIndex = -1;
// 在场景中随机创建5个摄像机
let cameraArray = new Array<Camera>();
for (let i = 0; i< 5;i++) {
let camera = GameObject.spawn("Camera") as Camera;
camera.worldTransform.position = new Vector(MathUtil.randomInt(-1000, 1000), MathUtil.randomInt(-1000, 1000),MathUtil.randomInt(0, 1000));
camera.worldTransform.rotation = new Rotation(MathUtil.randomInt(-90, 90), MathUtil.randomInt(-30, 30),MathUtil.randomInt(-150, 150));
cameraArray.push(camera);
camera.onSwitchComplete.add(() => {
console.log("当前摄像机序号 " + i);
curCameraIndex = i;
});
}
// 添加一个按键方法:按下键盘“1”,切换摄像机
InputUtil.onKeyDown(Keys.One, () => {
console.log("Switch Camera");
let newCamera = (curCameraIndex + 1) % 5;
Camera.switch(cameraArray[newCamera], 5, CameraSwitchBlendFunction.Linear);
});
// 添加一个按键方法:按下键盘“2”,切换回默认摄像机
InputUtil.onKeyDown(Keys.Two, () => {
console.log("Switch Default Camera");
Camera.switch(myCamera);
});
}
}
}实现效果示例:
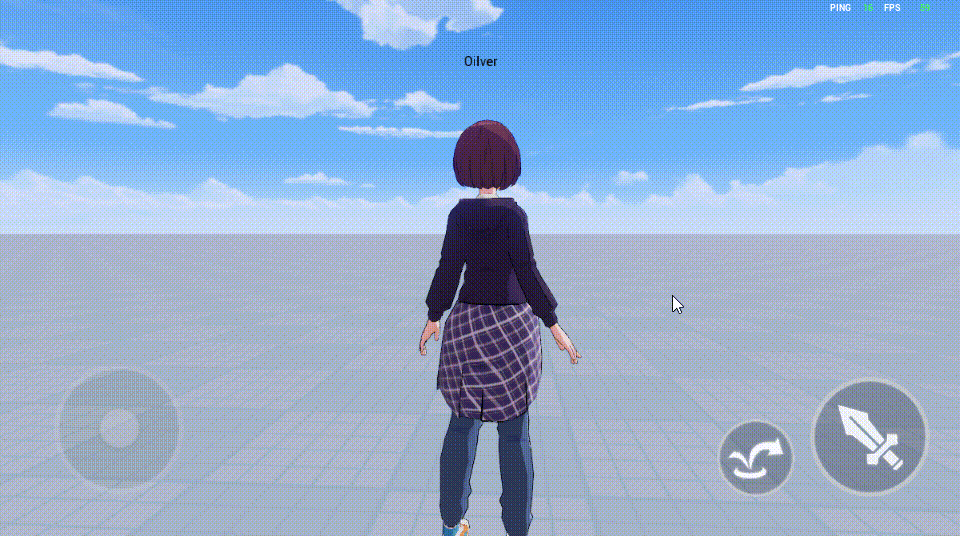
如果想要新创建一个挂在角色身上的摄像机对象,可以使用以下方法:
TypeScript
@Component
export default class Example_Camera_Switch extends Script {
// 当脚本被实例后,会在第一帧更新前调用此函数
protected onStart(): void {
// 下列代码仅在客户端执行
if(SystemUtil.isClient()) {
// 获取当前摄像机
let myCamera = Camera.currentCamera;
//创建并且设置第二个摄像机,挂载在角色身上
let camera = GameObject.spawn<Camera>("Camera") as Camera;
camera.parent=Player.localPlayer.character
camera.positionMode=1
camera.rotationMode=2
camera.springArm.useControllerRotation=true
camera.springArm.length=500
camera.fov=90
// 添加一个按键方法:按下键盘“1”,切换摄像机
InputUtil.onKeyDown(Keys.One, () => {
console.log("Switch Camera");
Camera.switch(camera);
});
// 添加一个按键方法:按下键盘“2”,切换回默认摄像机
InputUtil.onKeyDown(Keys.Two, () => {
console.log("Switch Default Camera");
Camera.switch(myCamera);
});
}
}
} @Component
export default class Example_Camera_Switch extends Script {
// 当脚本被实例后,会在第一帧更新前调用此函数
protected onStart(): void {
// 下列代码仅在客户端执行
if(SystemUtil.isClient()) {
// 获取当前摄像机
let myCamera = Camera.currentCamera;
//创建并且设置第二个摄像机,挂载在角色身上
let camera = GameObject.spawn<Camera>("Camera") as Camera;
camera.parent=Player.localPlayer.character
camera.positionMode=1
camera.rotationMode=2
camera.springArm.useControllerRotation=true
camera.springArm.length=500
camera.fov=90
// 添加一个按键方法:按下键盘“1”,切换摄像机
InputUtil.onKeyDown(Keys.One, () => {
console.log("Switch Camera");
Camera.switch(camera);
});
// 添加一个按键方法:按下键盘“2”,切换回默认摄像机
InputUtil.onKeyDown(Keys.Two, () => {
console.log("Switch Default Camera");
Camera.switch(myCamera);
});
}
}
}